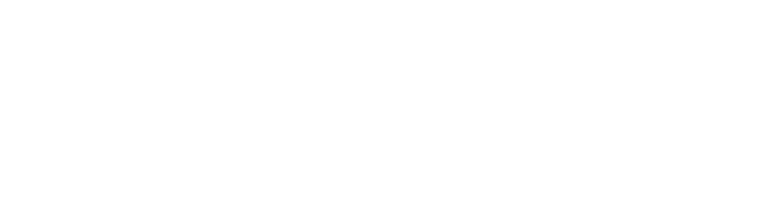Problèmes généraux
Questions fréquentes liées au fonctionnement du site de manière générale
Comment fonctionne le site?
Ce site vous permet de générer votre signature mail personnalisée ainsi que d'autres éléments graphiques.
Vous devez tout d'abord entrer vos informations dans le formulaire de la page Mes infos puis une fois ces informations entrées
rendez-vous sur la page Mes éléments afin d'obtenir vos éléments graphiques.
Quel usage est fait de mes données?
Les données entrées dans ce formulaire ne sont accéssible que depuis votre ordinateur,
cela signifie qu'elles ne sont envoyées à aucun serveur et qu'elles ne sont pas stockées en ligne.
Cela signifie cependant que si vous vous connectez à cette page depuis un autre ordinateur, vos données ne seront pas accessibles et vous devrez entrer de nouveau vos données.
Le site ne s'affiche pas bien sur smartphone/Tablettes
Les éléments générés par ce site ne pouvant être utilisées que depuis un ordinateur, le site n'est proposé qu'en version desktop pour le moment.
Il manque des champs dans le formulaire?
Il se peut en effet que le formulaire ne corresponde pas complètement à votre situation, voici donc les différentes raisons pouvant être la cause du manque d'un champ particulier:
- Le champ n'est pas présent mais est prévu pour une mise à jour future.
- Les éléments graphiques générés n'ont pas besoin de du champ en question
- Le champ n'a pas été prévu par le site,dans ce cas,vous pouvez contacter le service communication de l'université afin de demander l'ajout de ce champ
Importer signature Mail
L'intégration de signature mail HTML pouvant être assez fastidieuse, vous pourrez trouver ici les étapes à suivre afin d'appliquer votre signature personnalisée.
Mail (Mac)
Une fois la signature HTML copiée voici de manière brève les étapes qui vont être à faire afin d'obtenir votre signature mail:
- Aller dans Mail pour créer une signature ou modifier celle qui va contenir la nouvelle signature (afin de la retrouver plsu facilement par la suite)
- Fermer Mail et ouvrir le fichier de la signature dans lequel le code va être copié (retrouvé parmi les autres signatures grâce à la date de dernière modification)
- Sauvegarder les changements et verrouiller ce fichier pour empécher toutes modifications automatiques de la part de Mail par la suite
Voici de manière plus détaillées ces étapes
1 - Dans mail
Accédez aux préférences de Mail puis ouvrez l'onglet 'signatures'.
Créez une nouvelle signature et entrez un texte bateau si aucun texte n'est créé puis glissez-déposez la signature crée sur l'adresse mail à laquelle vous voulez l'appliquer pour pouvoir l'utiliser par la suite
Allez dans l'onglet rédaction et séléctionnez le type de texte en texte enrichi
Fermez mail (Mail > Quitter Mail)
2 - Dans Finder
En haut de l'écran ouvrez le menu déroulant "Aller" puis appuyez sur 'Alt' en passant la souris sur le menu ouvert, un dossier Library devrait apparaitre dans la liste.
Cliquez sur "Library" et allez à cet emplacement "Mail/V6/MailData/Signatures/" (Si V6 n'existe pas prennez le dossier V[Numéro] que vous avez, V6 correspondant à la version de mail installée)
Une fois dans le dossier "Signatures", Ouvrez le fichier .mailsignature qui correspond à votre signature (aidez-vous de la date de création et de modification sachant que la signature s'est créée lorsque vous avez ajouté une signature sur mail)
Pour se faire utilisez TextEdit (Ctrl+clic > ouvrir avec > TextEdit).
3 - Dans TextEdit
Repérez l'entête du fichier, elle devrait ressembler à ça:
Content-Transfer-Encoding: quoted-printable
Content-Type: text/html;
charset=us-ascii
Message-Id: <[...]>
Mime-Version: 1.0 (Mac OS X Mail 10.2 \(3259\))
Notez que votre entête ne doit pas correspondre forcément à la lettre près à cet exemple
Supprimez tout le texte qui se trouve APRÈS cette entête et collez à la place le code crée par le générateur.
Sauvegardez votre fichier et fermez TextEdit
4 - Pour finir
Faites un clic droit (ou ctrl + clic) sur votre fichier de signature après l'avoir modifié puis selectionnez "lire les informations".
Cochez la case "verrouiller" afin d'éviter que mail ne réinitialise le contenu de votre signature puis fermez la fênetre.
Rouvrez mail puis ouvrez la fenêtre d'écriture de nouveau mail.
Dans la liste des signatures sélectionnez la nouvelle signature créée puis admirez le résultat.
Outlook
Après avoir copié le code du générateur suivez les étapes suivantes
1 - Sur Outlook (version navigateur)
Ouvrez le volet des paramètres Outlook (la roue crantée en haut à droite de la fenêtre)
puis descendez jusqu'à "Afficher tous les paramètres d'Outlook" puis cliquez dessus.
Dans Courrier, selectionnez "Composer et répondre".
Faites un clic droit sur la zone de saisie de texte de signature et sélectionnez "Inspecter", le code source de la page va alors apparaitre.
Normalement une balise "div" devrait être surlignée en bleu,faites un clic droit dessus et faites "Edit as html".
Copiez le code généré dans la balise "div"(entre les caractères '>' et '<', voir image ci dessous)
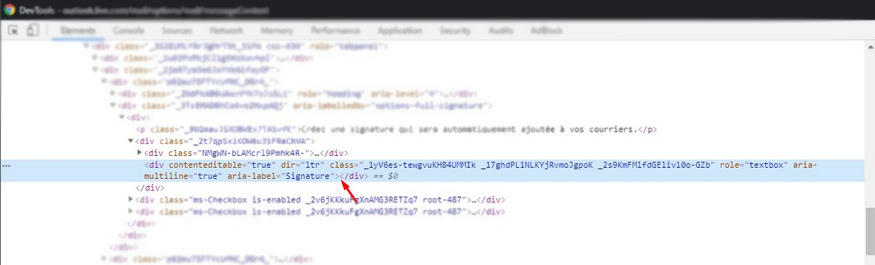
Puis cliquez en dehors de la zone de texte pour valider la modification.
Fermez la fenêtre du code de la page.
Voilà, votre signature est prète à l'emploi!
Gmail (Navigateur)
Après avoir copié le code du générateur suivez les étapes suivantes
1 - Sur Gmail
Une fois sur votre page gmail, cliquez sur l'icône en forme de roue crantée située vers le coin superieur droit de la fenêtre.
Sélectionnez alors "Paramètres" dans le menu déroulant qui vient de s'ouvrir.
Sur la page de paramètres, descendez jusqu'à trouver la section "Signature"
Faites un clic droit sur la zone de saisie de texte de signature et sélectionnez "Inspecter", le code source de la page va alors apparaitre.
Normalement une balise "div" devrait être surlignée en bleu,faites un clic droit dessus et faites "Edit as html".
Copiez le code généré dans la balise "div"(entre les caratctères '>' et '<'), puis appuyez sur ENTRÉE.
Voilà, votre signature est prète à l'emploi!
Thunderbird (Navigateur)
Après avoir copié le code du générateur suivez les étapes suivantes
1 - Sur Thunderbird
Allez dans le menu outils > Paramètres de compte (si la barre n'apparait pas, appuyez sur la touche ALT)
Sélectionnez le mail auquel appliquer la signature.
Sur l'écran "Paramètres du compte" , cocher la ligne "Utiliser HTML".
Copiez votre code généré dans la zone de saisie de texte de signature
Appuyez sur "Ok" pour valider.
Voilà, votre signature est prète à l'emploi!
Roundcube
Après avoir copié le code du générateur suivez les étapes suivantes
1 - Sur la page Roundcube
Rendez-vous dans les paramêtres de Roundcube. (onglet "Settings" avec l'icône de roue crantée)
Cliquez sur Identities (liste à gauche de l'écran) puis sélectionnez votre adresse mail avec laquelle utiliser la signature.
Dans la partie "Signature" cochez la case "HTML signature" située sous le bloc de traitement de texte afin d'autoriser le code à être lu.
Dans la liste des outils de traitement de texte de la signature selectionnez l'icone "<>" ("source code"), Une fenêtre va s'ouvrir avec une zone de saisie de texte.
Copiez le code généré dans cette zone puis validez en appuyant sur "Ok".
Voilà, votre signature est prète à l'emploi!
Problèmes avec votre carte de visite
Questions fréquentes concrenant la fonctionnalité de création de carte de visite.
Ma carte de visite s'affiche mal ou pas entièrement
Si certains éléments comme la police d'écriture ou les images ne s'affichent pas,
un simple rechargement de la page Mes éléments suffit à corriger le problème,
Si certaines informations n'apparaissent pas en revenche,
cela peut être dû à l'information en question qui n'a pas été correctement entrée dans la page Mes infos
ou bien cette information n'est tout simplement pas disponible pour la carte de visite.
Ma carte de visite n'est pas bien mise en page
Cette fonctionnalité étant encore en version beta, elle possède encore des défauts dans la génération de la carte de visite.
si cette carte ne vous convient pas, il est toujours possible de contacter le service communication afin d'obtenir une carte réalisée manuellement.